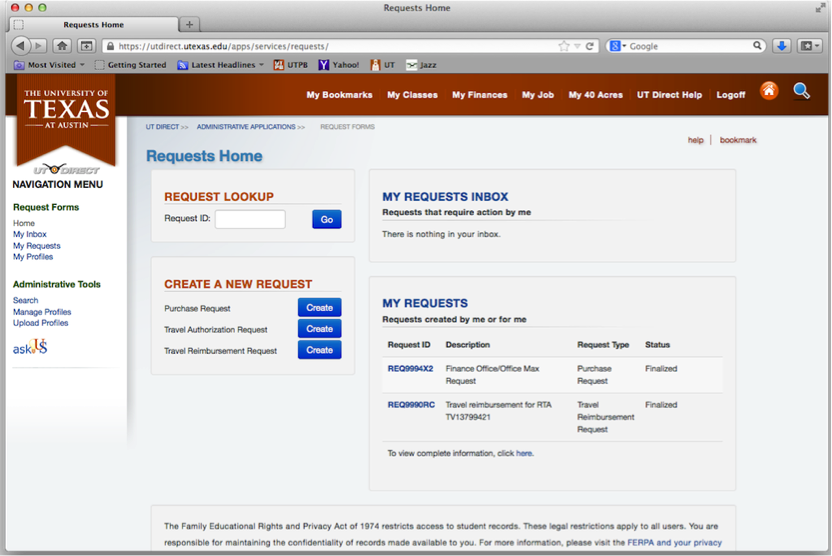...
...
...
PROCESS
This is what the Online Purchase Request Module looks:
- From the REQUESTS HOME page, select "Purchase Request" by clicking the corresponding create button inside the CREATE A NEW REQUEST box.
- Your newly created request will generate an REQ number, creator/created information, status display, etc.
- Note that this REQ number will appear on your UT Direct homepage and you can use this number to monitor your request. Any inquiries to or from Finance regarding your requests should reference this REQ number.
- The next step is to complete the form:
- Description
- Include your name and the type of expense: ex. Patricia Semenov – research books
- Request Notes
- Replaces “Brief Justification of Need” from paper form. Indicate if funding request or reimbursement. How is the purchase to be made and any relevant information. Is it for a class, related to a project, etc.
- NOTE: UT recommends utilizing university procurement options first. Please contact the Finance Office prior to making purchases with own funds as there are reimbursement restrictions.
- Replaces “Brief Justification of Need” from paper form. Indicate if funding request or reimbursement. How is the purchase to be made and any relevant information. Is it for a class, related to a project, etc.
- Requester UT EID
- Will automatically populate with requestor’s EID
- Will automatically populate with requestor’s EID
Using the “Add Attachment box”, please attach any quotes, invoices or correspondences from the vendor.
- Autofill Requester Info
- Click the Autofill button and all your contact information will load.
- Description
...
Item Information
- Describe what the item(s) will be used for.
...
2. Item(s)
Required fields:
- Part Number – ISBN or product number. (Item or Product# paper form)
- Description – Basic description (Product Description paper form)
- Quantity – Indicate how many (same)
- Unit Cost (Cost per Item paper form)
Account Information Information
- Enter account number, account description (title), and amount.
- If funding request leave blank if next person/assignee will enter.
Vendor Information
Select: YES
1. Enter preferred vendor information or state “Reimbursement” if applicable in NAME.
Select Select – CONTINUE to assign document for approval
...
Purchase Request: Assign
Choose Assignee
Assign To: select UT EID
- If you do not know the EID select the question mark icon for assistance.
Who do I assign it to?
- Assign to Area Head
- Area Head assign to Finance Group (00259)
...
- Provide information to Assignee regarding request. Are these established funds? Are you requesting funding and why? This is where you communicate to your Assignee.
To add an EID to your dropdown options select ADD TO PROFILE
...
When the REQ reaches the Finance Office and is Finalized the requestor will be notified.
HISTORY TAB
Located at the top of the REQ page, the HISTORY tab provides the requester the ability to track the REQ.
...