Versions Compared
Key
- This line was added.
- This line was removed.
- Formatting was changed.
1. Introduction
The Apple Store E-Commerce site—also referred to as the Apple Store for Education Institution—requires a unique Apple ID that must be tied to a UT email address, along with approval for access to the store.
This article provides a step-by-step guide to help you navigate the creation of an Apple ID on the Apple Store E-Commerce site.
Note: Once your account is approved, refer to the Ordering Apple Products guide to continue your purchase.
2. Creating Apple ID
2.1 Navigate to the Apple Store Login Page and select Register
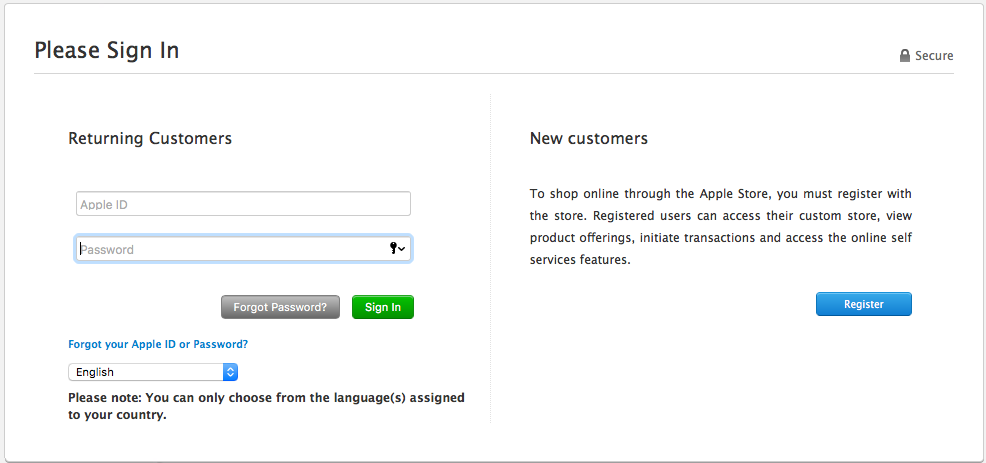 Image Removed
Image Removed Image Added
Image Added
2.2 Enter your identification information, you must use an @austin.utexas.edu email address. You will then be sent a validation key via the email you provided.
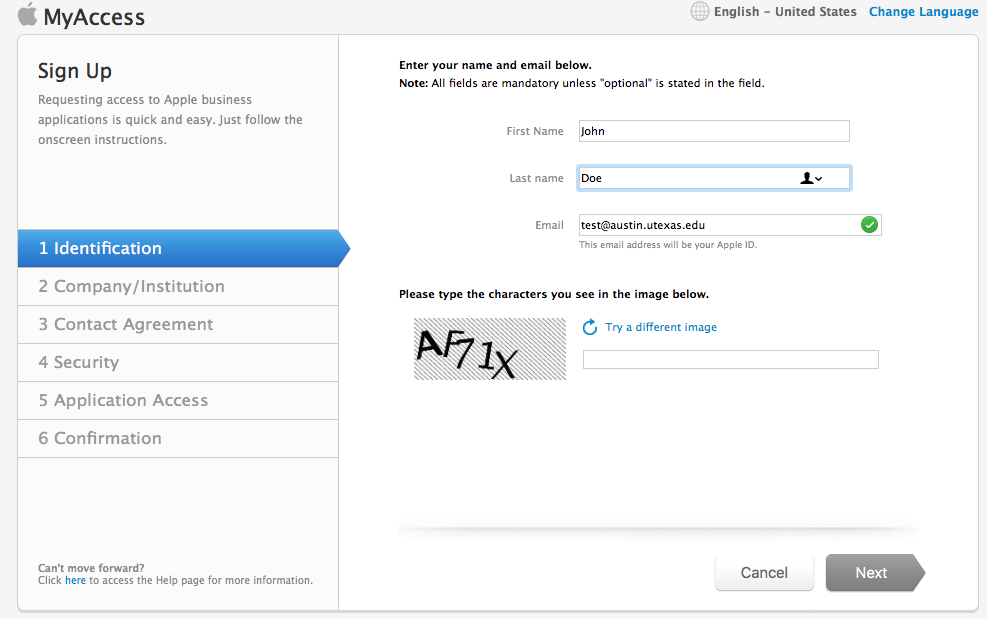 Image Removed
Image Removed Image Added
Image Added
2.3 Enter the validation key received by email. Agree to Terms of Service
Note: the email you entered will now be the AppleID you will use to make purchases on campus
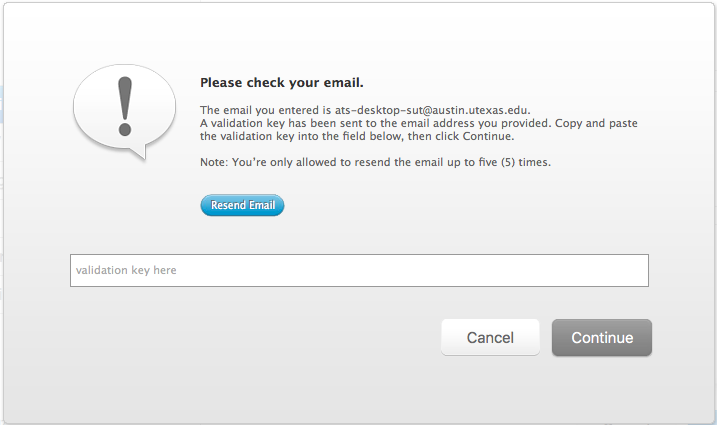 Image Removed
Image Removed Image Added
Image Added
2.4 Enter 49620 under Customer Account Number and select the Campus Computer Store.
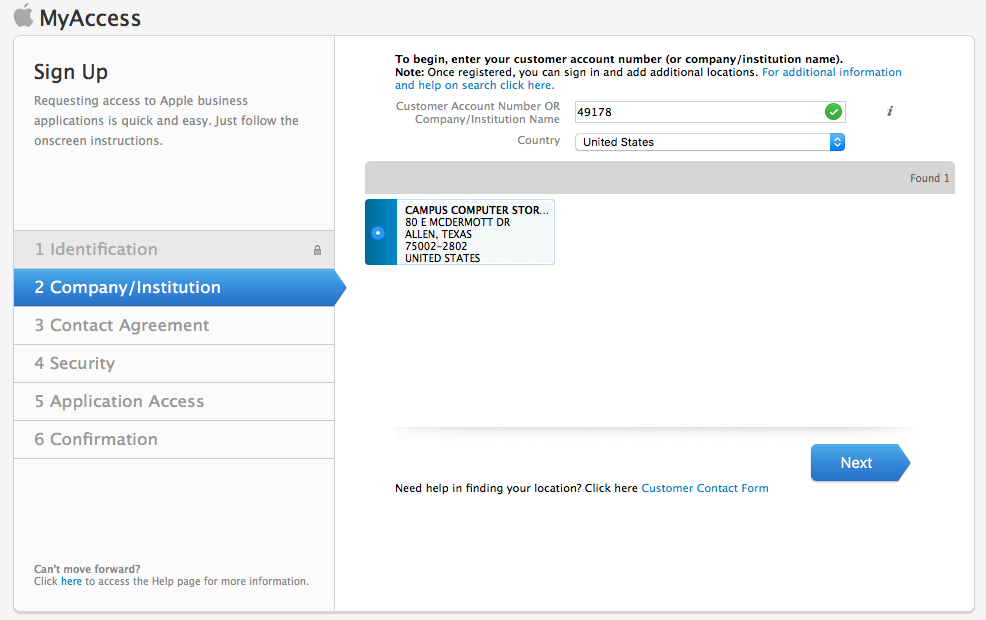 Image Removed
Image Removedin the search field and select the UNIV OF TEXAS AT AUSTIN.
 Image Added
Image Added
2.5 Then, select Business under Email Type and click I Agree to the Terms of Service.
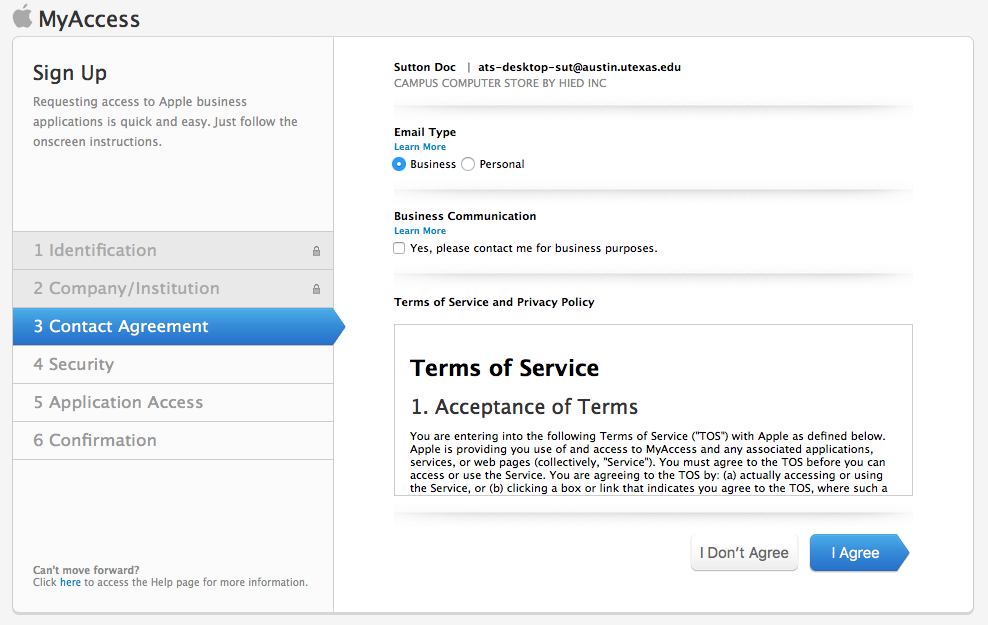 Image Removed
Image Removed
2.6 Create under BUSINESS ROLE select Registered Proposer. Enter Manager Name & email.
 Image Added
Image Added
2.6 Review to confirm information is correct.
 Image Added
Image Added
2.7 Create an AppleID password, select security questions, and think up security answers.
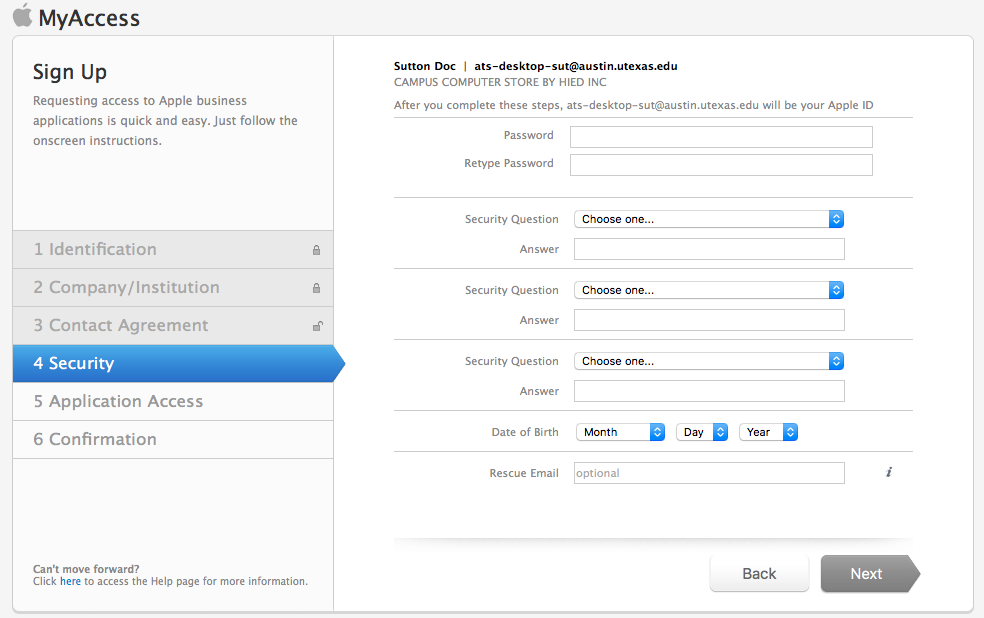 Image Removed
Image Removed Image Added
Image Added
2.7 Under Business Role, select Registered Proposer
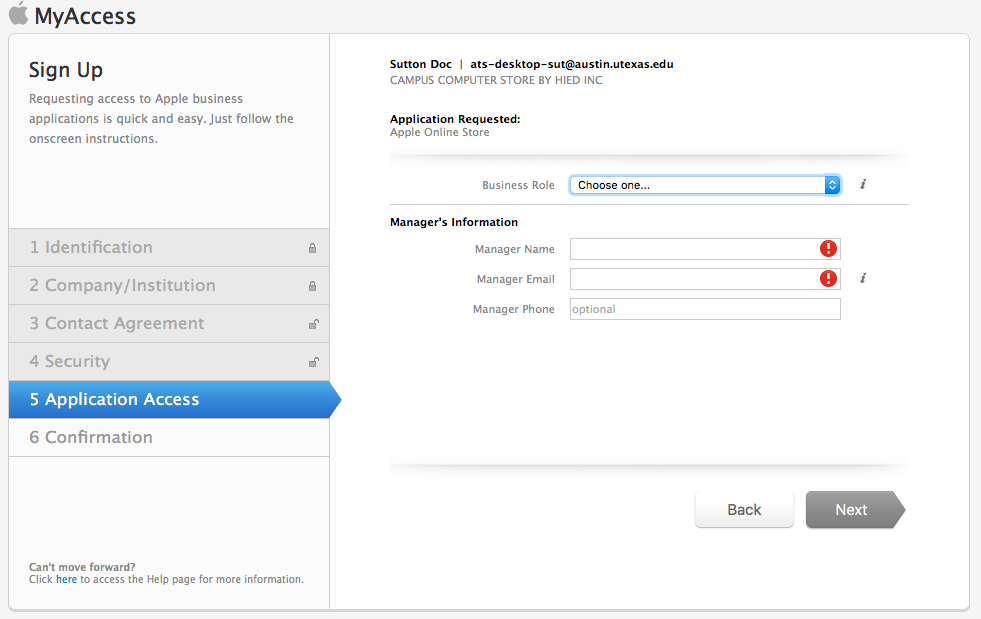 Image Removed
Image Removed
2.8 Revise all the information for accuracy and click submit.
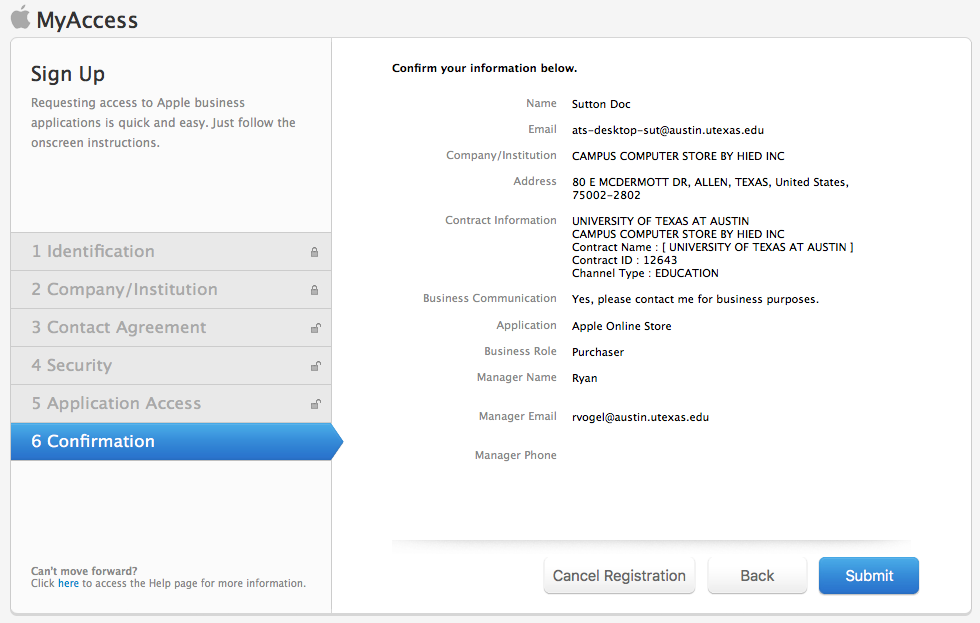 Image Removed
Image Removed8 Verification email is sent to your @austin.utexas.edu account
 Image Added
Image Added
2.9 It It can take up to 24 hours to gain access to the Apple Online Store.
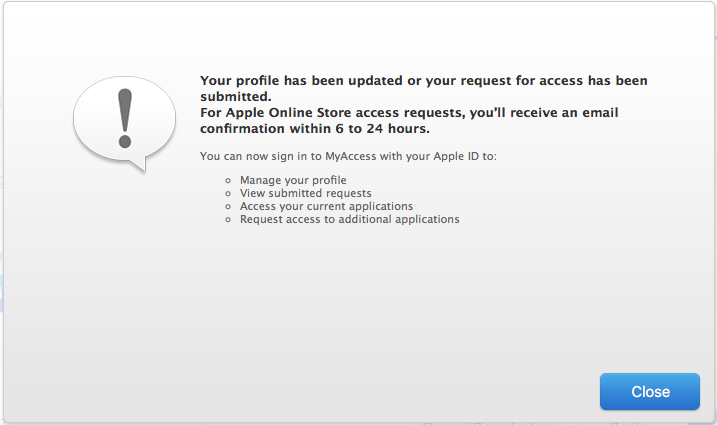 Image Removed
Image Removed Image Added
Image Added
2.10 Once your account is approved, refer to the Ordering Apple Products guide to continue your purchase.
| Panel | ||||||||||
|---|---|---|---|---|---|---|---|---|---|---|
| ||||||||||
|