Surplus - CCART Tutorial
Ryan Vogel
Susan Abrams
Lizeth Badillo Garcia
1. Introduction
CCART is a site employed by UT to electronically process transfers of inventory and equipment from one unit to another or to surplus inventory. This article provides instructions on how to give a unit receiving a permanent loaner official ownership. Additionally, these steps can be followed to have an asset picked up for surplus. Click here for the University's official Tutorial.
LAITS supported machines deemed surplus should have asset tags documented with a snapshot sent to #Surplus or included in the INC. Asset tags are then added to the surplus master spreadsheet, which is used to generate CCART inventory transfer requests.
2. Log into the CCART home page
2.1 Sign in to CCART Home page on UT Direct by going to: https://utdirect.utexas.edu/acct/inv/ccart/index.WBX.
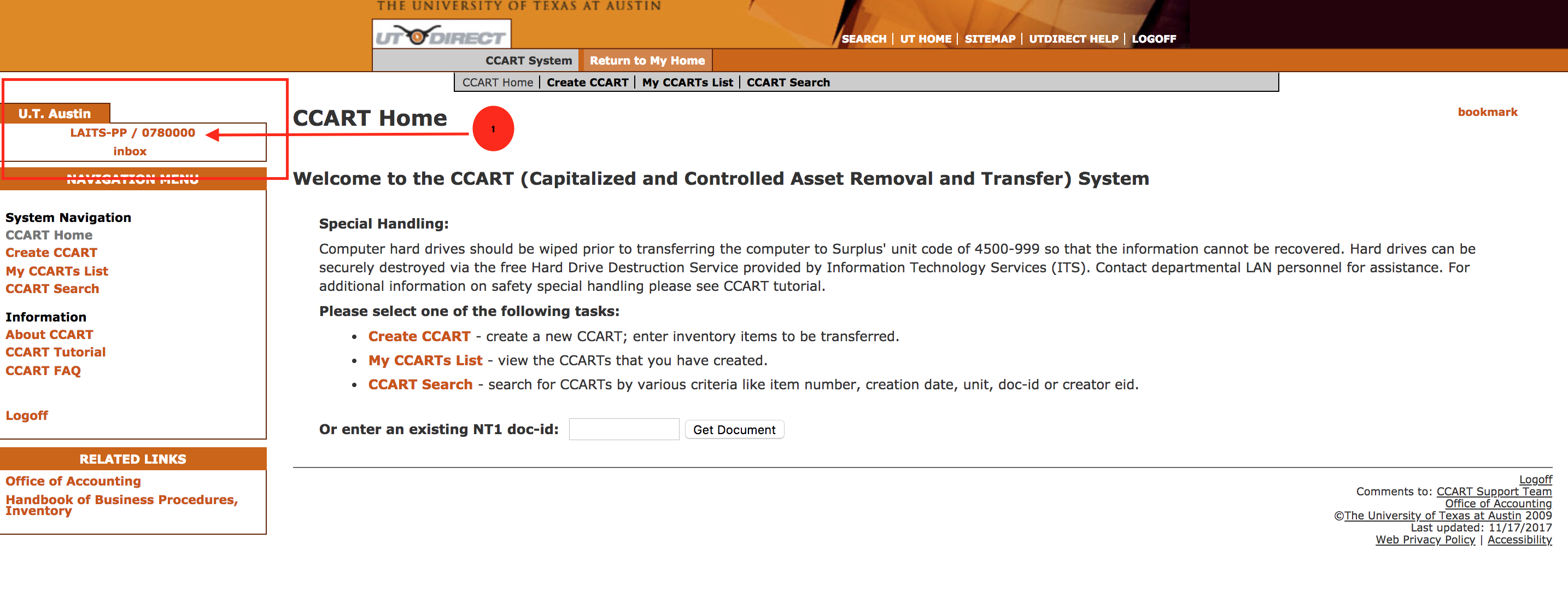
2.2 Confirm that you are in the correct Desk, ATS-INV, and be sure to update the Fiscal Year and Month.
2.3 Select Update Authorizations.
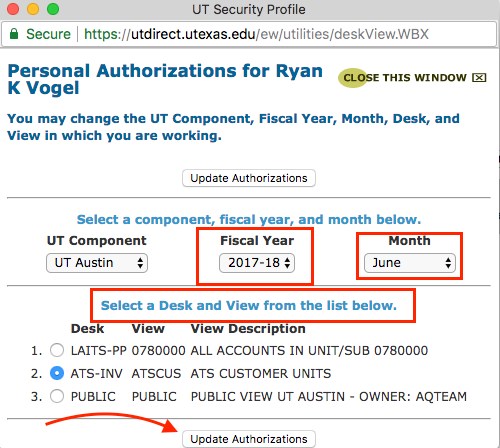
3. Create a new CCART
3.1 From the CCART home page, select Create CCART.
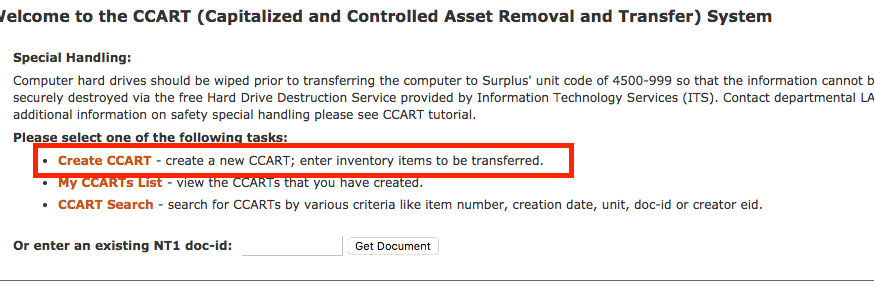
3.2 Enter the Tag Number(s) under Inventory Number, and the Unit Code asset being transferred to under Transfer all to Unit. Each CCART has a maximum of 50 entries.
3.3 LAITS - 0780006 is the initial placeholder code for all transferred computer equipment bound for UT Surplus. Most often, you will be routing machines initially to LAITS (0780006) then to Surplus (4500999). It is recommended to NOT select 'special handling' for computers until after the transfer has approved to LAITS and the machine has been verified as wiped.
3.4 Select Create CCARTS.
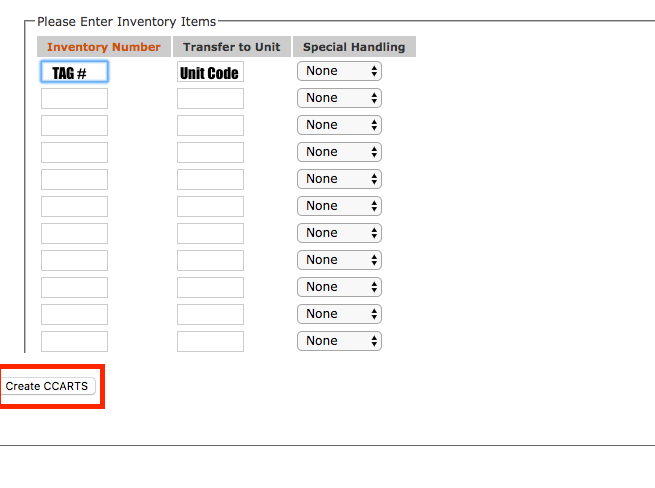 3.3 The system creates CCARTs based on the owning unit. If you enter multiple asset tags, several CCARTS may be created. Work through each cart in order of entry, starting with CCART 1.
3.3 The system creates CCARTs based on the owning unit. If you enter multiple asset tags, several CCARTS may be created. Work through each cart in order of entry, starting with CCART 1.
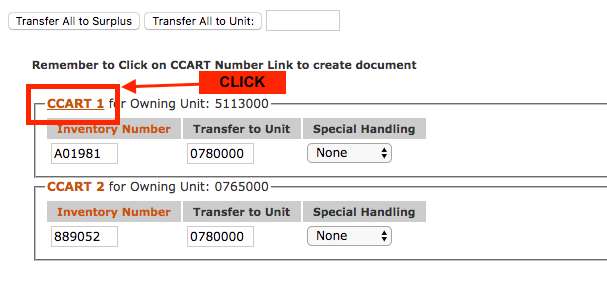
4. Edit CCART Details
4.1 Only enter assets in the same location to a CCART, such as SW7 #103 or FAC 21b. To show the current location of assets, select New Site/Bldg/Floor/Rm.

4.2 Under Choose a Search Method, select Search by Building Abbreviation.
Enter the building initials (ex: NUR, BEL, SEA), then enter the room number where the asset is currently located. Select Begin Search.
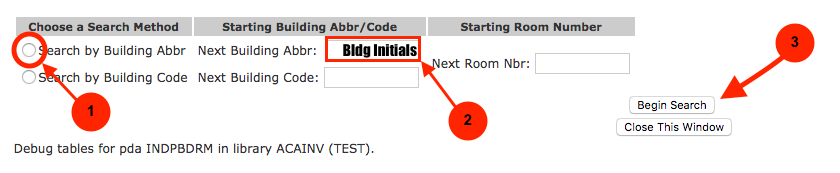
4.3 Select the Site/Bldg/Floor Room Combination that matches the location you entered. The system should then take you back to the CCART page.
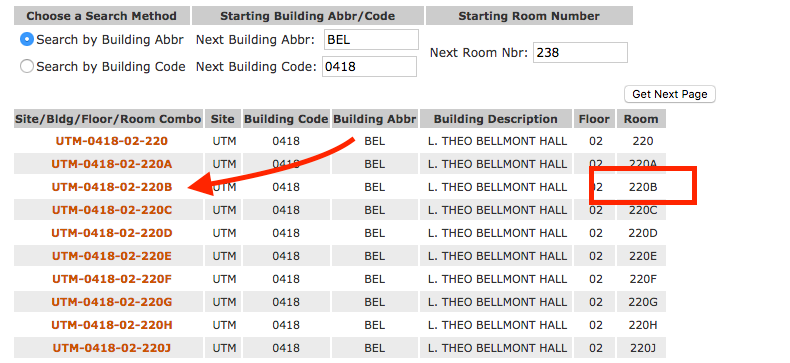

4.4. As you return to the CCART page, perform the following actions:
- Select Default all to in order for location to change for all machines on the list.
- Then select Update Document. You will lose the information if you do not update the document.
4.5 Select NOTE - Display document Notes from the Action menu and click on Perform Action.
- Add notes such as asset location, contact information, phone number etc.
- EXAMPLE: The asset is deemed surplus and is currently located in LAITS surplus storage - SW7 #103. Request inventory transfer to LAITS for hard drive processing. Upon completion, the asset will be pending transfer to LAITS. When approved by an admin, the status will change from 'pending' to 'approved'.
- Save Notes and return to the main CCART
- Add the same notes to the visible Commentary section at the bottom of the CCART.
- EXAMPLE: The asset is deemed surplus and is currently located in LAITS surplus storage - SW7 #103. Request inventory transfer to LAITS for hard drive processing. Upon completion, the asset will be transferred to surplus.
- Select Update Document.
- Add notes such as asset location, contact information, phone number etc.
4.6 To verify that all is correct on the CCART, select VER-Verify Document from the Action menu and click on Perform Action.
5. Transferring a CCART to LAITS (0780006)
5.1 Under Action, select APR-Approve and route forward. Then, select Perform Action.
5.2 You will see the CCART status change to CCART Proposed. The status changes to approved after both an owning unit admin and a COLA admin approve the inventory transfer.
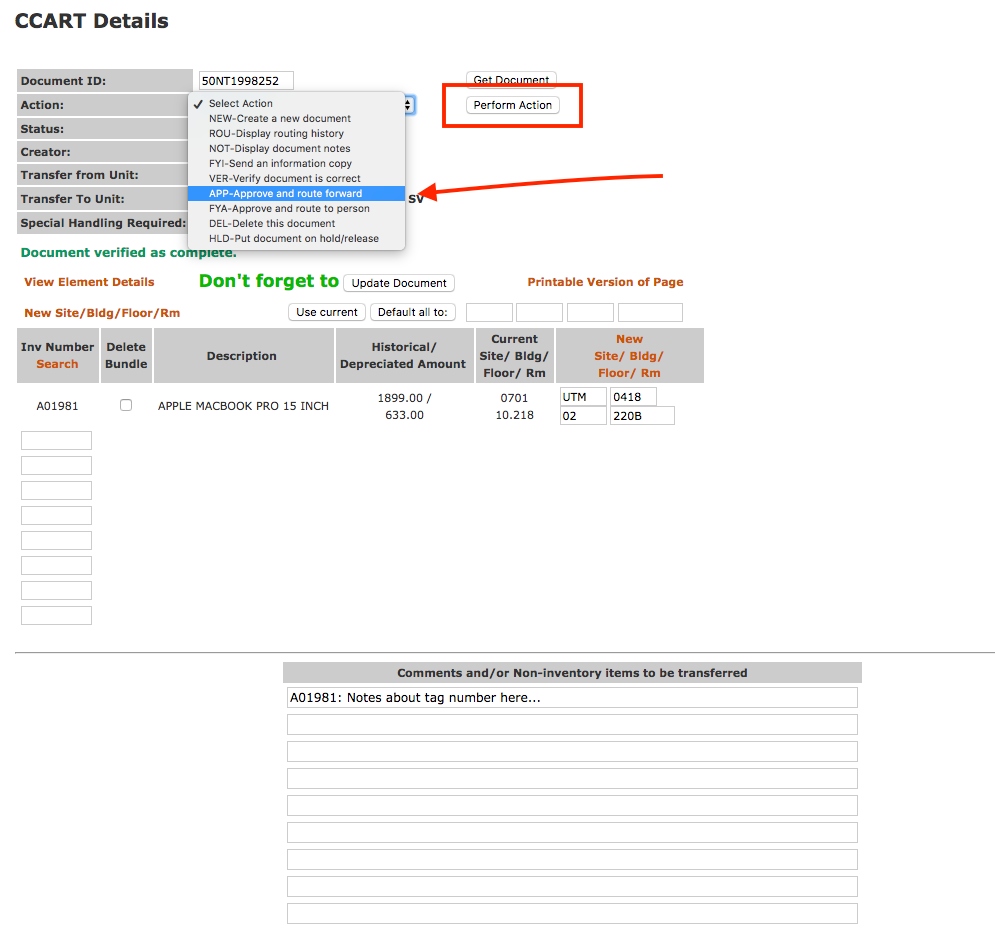
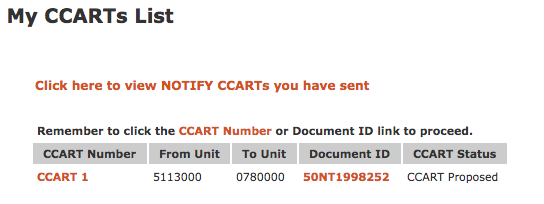
6. Transferring a CCART to Surplus (4500999)
6.1 After machines have been verified as wiped, LAITS generates a second set of CCARTS requesting inventory transfer from 0780006 to 4500999.
6.2 On these secondary CCARTS, select Special Handling 'computer' and verify the hard drive wipe / removal has been completed.
6.3 Then select Update Document to save the information.
6.4 Under Action, select APR-Approve and route forward. Then, select Perform Action. You will see the CCART status change to CCART Proposed.
6.5 COLA admins must approve the transfer in order for the inventory to be picked up, but the status will remain as proposed until after the surplus team has picked up and verified the asset tags.
7. Rejected Assets on CCARTS
7.1 Assets that are rejected during the CCART process will need to be reinstated by Inventory. Assets that have been retagged will also need to be approved by Inventory prior to being added to a CCART.
- Common rejections include MISSING/STOLEN ELEMENTS, INVALID INVENTORY NUMBER, ALREADY IN [CCART Doc ID]
- An example rejection page is shown here:

- When assets are rejected, take a screen shot (using cmd-cntrl-shift-4 on a Mac; Shift + Windows Key ⊞ + S on a PC) to save for later communications. It will be used within an email to inventory later in the process.
- It is best to name the saved screenshot(s) with location and date in order to match with documentation for those rejected items.
- EXAMPLE: FAC21b Rejected Assets1 _Screenshot 2022-08-29
- After saving the screen shot(s), delete the rejected assets, and move on with the CCART process.
7.2 Documentation for Inventory - The information you give to inventory for each asset depends on the rejection.
- create a Word document with a two column table and name it to match the screenshot.
- EXAMPLE: FAC21b Rejected Assets1 Documentation _Screenshot 2022-08-29
- create a Word document with a two column table and name it to match the screenshot.
7.3 Use CLAIM / DEFINE data along with a photo of the asset tag as proof of inventory possession.
- Provide as much information as is available, including asset tag, computer description, serial number, owning unit and current location.
MISSING/STOLEN ELEMENTS
893667
MacBook Pro 13" (Retina) (Mar 2015)
Serial C02PX0HJFVH4
0700000 - SPANISH AND PORTUGUESE
Rejection: Missing / Stolen
Asset is Currently located in BEL 214F

- INVALID INVENTORY NUMBER
- If inventory information is not available in CLAIM or DEFINE, add that information to the table.
832232
Apple MacMini
Serial Number: QP93912J0TJ
Owning Unit: UnknownNo CLAIM Listing
Rejection: Invalid Inventory Number
Asset is Currently located in BEL 214F

- If inventory information is not available in CLAIM or DEFINE, add that information to the table.
- ALREADY IN [CCART Doc ID]
- Check the routing history for the CCART. These items may be 'locked' in a CCART from another department direct to surplus.
- They may have also checked off that the machine has been wiped, when that may not be the reality.
- You may need to reach out to the list of admins and request they delete the specific asset tag or the entire document so that LAITS is able to process it.
- If they refuse, we can wipe the machine and deliver it back to an admin. for surplus processing.
- Check the routing history for the CCART. These items may be 'locked' in a CCART from another department direct to surplus.
- 7.3 Contacting Inventory
- After you have compiled as much information as possible on each rejected asset, you will send an email with both the the original screenshots of the rejection and the Word document with documentation to inventory. Their central email intake is invccart@austin.utexas.edu
- Sample email template to INV -
Enclosed are snapshots of several rejected assets in the LAITS surplus storage area in [LOCATION], and the accompanying documentation for that inventory.
I hope that this can support activating the tags, so that our staff can wipe the hard drives and send them the devices to surplus. Please let me know if you need additional information.
Regards,
- Retagging a computer with a new tag also requires approval by Inventory.
- The snapshot and information sent to them is the same, and should include the old tag number if possible, along with the new tag number.
- If no old tag number can be found, the serial number may become critical to verify possession with the new tag number.
- The Inventory Operations managers are responsive to email and will help to guide you through reinstating problematic assets.
- Once an asset tag has been cleared, you can add it into a CCART with other tags.
8. Surplus Pick-up Request Form
8.1 The submission of a CCART to Surplus must be accompanied by the submission of a Surplus Property Pick up Request (Formstack). Items from campus, (both tagged/inventoried and untagged/non-inventoried), must be itemized on this form. A description of all non-inventory items needing pickup should also be included on this form. Photos may be required for larger items. The author will receive an email submission confirmation.
8.2 Prior to pickup, inventory should be grouped according to its NT1 document numbers listed on the Formstack. The surplus team will not cull through a room full of machines; they need direction as to which NT1s are included on the pickup.

Welcome to the University Wiki Service! Please use your IID (yourEID@eid.utexas.edu) when prompted for your email address during login or click here to enter your EID. If you are experiencing any issues loading content on pages, please try these steps to clear your browser cache. If you require further assistance, please email wikihelp@utexas.edu.